otimpyre
Sorceror
1. Step one choose Image to Import
I chose this one and doctored up the color and size.

2. You need an outline of a floor tile I have made these already in my developer files.
http://www.runuo.com/community/threads/custom-art-otims-developer-files.533572/

3. Create a new over sized canvas black and paste your new image onto it.
Mine is 800 x 600 black. You can always crop later just needs to be larger than our image.

4. Now the magic happens. I create a new layer for each floor tile I am making. You can just make a bunch of new layers or do it as you go. Important part is to keep track of your layers name them if you must. So first tile create new layer. Then go to the floor tile using a magic wand tolerance 0 I select the back ground and the black area inside my green lines then I invert selection to get only the green lines. You will see what is called marching ants around your selection.
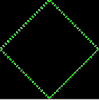
5. Copy this ctrl C or edit copy.
6. Go to your canvas with your new image and make a new layer. Then you paste this image on top of that start at the farthest left and bottom corner.
Like so. I've created some guide lines on another layer in red that I will delete later just to help me place my squares.

7. Repeat the layers and pasting squares on each layer until you get a square that covers the entire image like so. You overlap the edges of each square on the inside. Here I have done this 9 times and turned off the red lines so you can see the image ready to be spliced.

10. Using my magic wand set to tolerance 0 and contiguous. I select the canvas outside my square. Then Invert selection. Edit > Clear this removes the green lines but, I still have my selection. I then change layers to my background layer and copy the selection. I will then go back to the original image of a floor tile pasting this inside and over the green lines saving it as 1.bmp
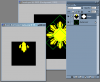 You just repeat the process for each layer then take all your .bmps installing them in order using UOFiddler. Of course you would edit your tiledata.mul as well setting the flags there to make them work function like floor tiles. Now when you add them in game if done properly all the edges will line up perfectly and you will have your image laying on the floor. This is the basic process. Of course you can have a background. Rotate a text banner 45 degrees. Have a huge map image 60 tiles x 60 tiles the process is basically the same. Just depends on how much work you put into your source image. But, important to understand colors when adding art to UO. See my tutorials via sig for more info. Remember Black & white are invisible in UO. darkest color you can have is RGB 0 0 8 Brightest is RGB 247 247 247 In hindsight of this tutorial I could have cented my background image better by moving it around. This image was never gonna be used by me so I hurried a bit to just to give you the gist of the project. I duplicated the background layer and centered it better and attached my adobe.psd file so you can play with the project if you like.
You just repeat the process for each layer then take all your .bmps installing them in order using UOFiddler. Of course you would edit your tiledata.mul as well setting the flags there to make them work function like floor tiles. Now when you add them in game if done properly all the edges will line up perfectly and you will have your image laying on the floor. This is the basic process. Of course you can have a background. Rotate a text banner 45 degrees. Have a huge map image 60 tiles x 60 tiles the process is basically the same. Just depends on how much work you put into your source image. But, important to understand colors when adding art to UO. See my tutorials via sig for more info. Remember Black & white are invisible in UO. darkest color you can have is RGB 0 0 8 Brightest is RGB 247 247 247 In hindsight of this tutorial I could have cented my background image better by moving it around. This image was never gonna be used by me so I hurried a bit to just to give you the gist of the project. I duplicated the background layer and centered it better and attached my adobe.psd file so you can play with the project if you like.
I chose this one and doctored up the color and size.

2. You need an outline of a floor tile I have made these already in my developer files.
http://www.runuo.com/community/threads/custom-art-otims-developer-files.533572/
3. Create a new over sized canvas black and paste your new image onto it.
Mine is 800 x 600 black. You can always crop later just needs to be larger than our image.

4. Now the magic happens. I create a new layer for each floor tile I am making. You can just make a bunch of new layers or do it as you go. Important part is to keep track of your layers name them if you must. So first tile create new layer. Then go to the floor tile using a magic wand tolerance 0 I select the back ground and the black area inside my green lines then I invert selection to get only the green lines. You will see what is called marching ants around your selection.
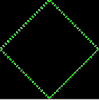
5. Copy this ctrl C or edit copy.
6. Go to your canvas with your new image and make a new layer. Then you paste this image on top of that start at the farthest left and bottom corner.
Like so. I've created some guide lines on another layer in red that I will delete later just to help me place my squares.

7. Repeat the layers and pasting squares on each layer until you get a square that covers the entire image like so. You overlap the edges of each square on the inside. Here I have done this 9 times and turned off the red lines so you can see the image ready to be spliced.

10. Using my magic wand set to tolerance 0 and contiguous. I select the canvas outside my square. Then Invert selection. Edit > Clear this removes the green lines but, I still have my selection. I then change layers to my background layer and copy the selection. I will then go back to the original image of a floor tile pasting this inside and over the green lines saving it as 1.bmp
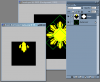 You just repeat the process for each layer then take all your .bmps installing them in order using UOFiddler. Of course you would edit your tiledata.mul as well setting the flags there to make them work function like floor tiles. Now when you add them in game if done properly all the edges will line up perfectly and you will have your image laying on the floor. This is the basic process. Of course you can have a background. Rotate a text banner 45 degrees. Have a huge map image 60 tiles x 60 tiles the process is basically the same. Just depends on how much work you put into your source image. But, important to understand colors when adding art to UO. See my tutorials via sig for more info. Remember Black & white are invisible in UO. darkest color you can have is RGB 0 0 8 Brightest is RGB 247 247 247 In hindsight of this tutorial I could have cented my background image better by moving it around. This image was never gonna be used by me so I hurried a bit to just to give you the gist of the project. I duplicated the background layer and centered it better and attached my adobe.psd file so you can play with the project if you like.
You just repeat the process for each layer then take all your .bmps installing them in order using UOFiddler. Of course you would edit your tiledata.mul as well setting the flags there to make them work function like floor tiles. Now when you add them in game if done properly all the edges will line up perfectly and you will have your image laying on the floor. This is the basic process. Of course you can have a background. Rotate a text banner 45 degrees. Have a huge map image 60 tiles x 60 tiles the process is basically the same. Just depends on how much work you put into your source image. But, important to understand colors when adding art to UO. See my tutorials via sig for more info. Remember Black & white are invisible in UO. darkest color you can have is RGB 0 0 8 Brightest is RGB 247 247 247 In hindsight of this tutorial I could have cented my background image better by moving it around. This image was never gonna be used by me so I hurried a bit to just to give you the gist of the project. I duplicated the background layer and centered it better and attached my adobe.psd file so you can play with the project if you like.